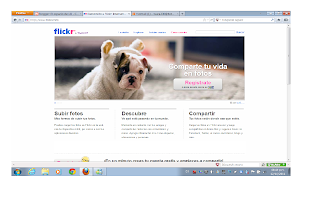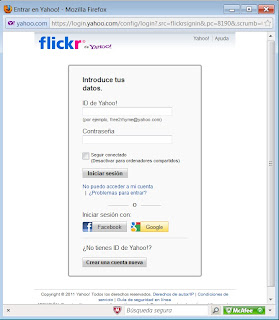Utilizando los conocimientos adquiridos hasta el momento realizar el siguiente ejercicio de repaso:
1.- Seleccionar el video de nuestra preferencia en Youtube.com que puede ser musical, de comedia, discursos ,etc. con una duración no maxor a los 4:30
2.-Utilizar la pagina www.keepvid.com para optener el audio mp3 de dicho video, grabandolo en nuestro escritorio.
3.-Utilizando el servico de www.souncloud, subir la grabación mp3 a nuestro perfil de SOUNDCLOUD.
4.- Exportar el codigo de SHARE y pegarlo en esta nisma entrada al pie del texto.
Gloria Trevi Todos Me Miran video original by cuata
lunes, 31 de octubre de 2011
miércoles, 26 de octubre de 2011
lunes, 24 de octubre de 2011
Personalización de Diapositivas Avanzadas, sesión 10
(sirve para hacer un ajuste manual en las imagenes despues
FLICKR nos da la opcion de pegar reproductores de diapositivas que funcionan como videos que cuentan con un botón de "PLAY" que nos permite ver las fotos contenidas en el albúm de FLICKR que nos generó dicha presentación.
De cualquier manera el hecho de que es un reproductor de diapositivas tan básico nos brinda un abanico limitado de opciones para crear nuestro reproductor, es entonces que surgen servicios de personalizacion avanzada de diapositivas como PICTOBROWSER.
1.- Cómo utilizar el programa en linea de PICTOBROWESER.
a) En un apestaña nueva acceso a www.pictobrowser.com
b) En la esquina superior derecha ubico el botón de PICTOBUILDER, hago click
c) Ubico el campo que dice "Enter your screen name" y le escribo el nombre que aparece en mi cuenta de FLICKR en el renglon que dice: Sesión iniciada como cuata200
http://html-color-codes.info/codigos-de-colores-hexadecimales
d) Aparecen los botones para seleccionar los SETS de mi cuenta de FLICKR. estos son los ALBUMS.
e) Tras seleccionar un album de mi lista se crea un PICTOBROWSER con el menu de opciones en su modalidad defaut, esto es, con ninguna opcion activada.
f) Los ajustes a mi PICTOBROWSER son los siguientes:
- Imege Setting, File Size (small/Large)((sirve para ajustar el tamaño de los archivos cuando los originales son demasiado grandes)
Image Offset (Sirve para hacer un ajuste manual en las imágenes despues de haberlas alineado)
-Scale to Fill: sirve para agrandar las imágenes si son demasiado pequeñas para llenar el alto o el ancho de mi ventana. Si las imágenes son bajadas de Internet o tienen muy poca resolución activar esta opción resulta en imágenes pixeleadas.
-Player Settings: Nos permite ajustar el ANCHO (Width) o el LARGO (Lenght) de la ventana completa del reproductor.
-Scale to Fill: sirve para agrandar las imágenes si son demasiado pequeñas para llenar el alto o el ancho de mi ventana. Si las imágenes son bajadas de Internet o tienen muy poca resolución activar esta opción resulta en imágenes pixeleadas.
-Player Settings: Nos permite ajustar el ANCHO (Width) o el LARGO (Lenght) de la ventana completa del reproductor.
-Titles, Notes, Auto Hide: nos permite ajustar la presencia de los titulos sobre las imagenes , las descripciones y la opcion de auto ocultar la barra de controles de la ventana de diapositivas.
Background COLOR: aqui podemos utilizar una tabla de numeros y colores hexadecimales para poder cambiar el color de fondo de las fotos en mis diapositivas, este color solo afecta el fondo y no directamente a las imágenes.
Modo ALPHA: este ajuste es el grado de transpatencia (tambien conocida como opacidad) de la barra de controles de mis diapositivas.
g) Pasamos a la pestaña detrás del menu que se llama GET HTML CODE, copiamos todo el codigo que nos muestra ahí.
h) lo pegamos en el apartado o pestaña de EDICION HTML de nuestra entrada de BLOGGER y publicamos el articulo.
Get the flash player here: http://www.adobe.com/flashplayer
martes, 18 de octubre de 2011
lunes, 17 de octubre de 2011
Edición Avanzada de entrada. Diapositiva Interactiva Continuación
1.- El servicio de alojamiento de fotografías FLICKR:
Este servicio funciona como una comunidad de intercambio de imegenes que nos brinda herramientas para poder compartir nuetra colección de fotos en la forma de albums interactivos o galeria virtuales.
2.- Pasos para obtener una cuenta en FLICKR
a) acceder a www.flickr.com y buscar el boton de CREATE ACCOUNT o SIGN IN (crear cuenta o acceder con usuario y pasword)
b) Crear un usuario con pasword desde cero o bien acceder con el usuario YAHOO (nombrede correo@yahoo.com) o GOOGLE (nombredecorreo@gmail.com) BUSCANDO LOS BOTONES RESPECTIVOS.
c) Desde nuestro panel de control (en donde flicker nos da la bienvenida en varios lenjuages) ubicamos el botón de subir fotos o video que se encuentra en la esquina superior derecha.
d) Cuando estemos en la pantalla para subir archivos podemos seleccionar multiples imagenes si mantenemos presionada la tecla CTRL. y hacemos click en ABRIR.

e) Esperamos a que FLICKR nos muestre la pantalla de avance donde nos indica el porcentaje de cada imágen que esta subiendo de modo simultáneo.
f) Selecionamos si las imagenes va a se publicadas o seran privadas, (solo las veremos cuando estemos registrados en el sitio).
g) Despues de guardar las imagenes entramos a la pantalla de descripción donde podemos hacer varias cosas, entre ellas:
a) Desde nuestra página de bienvenida (que es nuestro panel de control) accesamos a nuestra sección de GALERIAS.
b) La sección de galerias cuenta con dos columnas: a la izquierda un listado de todas nuestras fotos e imágenes ordenadas según las hemos ido anexando a nuestra coleción. A la derecha una columna que muestra el título de cada uno de nuestros álbums acomodados
según nuestro propio criterio.
c) En el apartado de albums seleccionamos uno de ellos . Esto nos lleva a la página de descripción del álbum que incluye su título, unos breves párrafos describiendo sus contenidos y producciones en miniatura de todas las fotos que contiene.
d) En esta página selecionamos el ícono de presentación, que se encuentra ubicado en la parte superior derecha de la pantalla y tiene la forma de una pantalla para proyector.
e) Cuando la pantalla se obscurezca y nos muestre las fotos a manera de diapositivas , ubicamos en el menu superior el boton de COMPARTIR.
f) En el botón de compartir ubicamos el apartado de COPIAR URL, hacemos click en ese botón.
g) En una pestaña aparte u otra ventana del navegador de internet introducimos la dirección pertinente de la pagina de nuestro correo electrónico ( www.hotmail.com, www.yahoo.com, www.gmail.com, etc. según sea el caso)
h) Creamos un correo nuevo. Cuando redactamos el contenido de dicho correo PAGAMOS el URL (dirección de internet) que copiamos en el paso (f).
i) Hacemos click en eviar.
Este servicio funciona como una comunidad de intercambio de imegenes que nos brinda herramientas para poder compartir nuetra colección de fotos en la forma de albums interactivos o galeria virtuales.
2.- Pasos para obtener una cuenta en FLICKR
a) acceder a www.flickr.com y buscar el boton de CREATE ACCOUNT o SIGN IN (crear cuenta o acceder con usuario y pasword)
b) Crear un usuario con pasword desde cero o bien acceder con el usuario YAHOO (nombrede correo@yahoo.com) o GOOGLE (nombredecorreo@gmail.com) BUSCANDO LOS BOTONES RESPECTIVOS.
c) Desde nuestro panel de control (en donde flicker nos da la bienvenida en varios lenjuages) ubicamos el botón de subir fotos o video que se encuentra en la esquina superior derecha.
d) Cuando estemos en la pantalla para subir archivos podemos seleccionar multiples imagenes si mantenemos presionada la tecla CTRL. y hacemos click en ABRIR.
e) Esperamos a que FLICKR nos muestre la pantalla de avance donde nos indica el porcentaje de cada imágen que esta subiendo de modo simultáneo.
f) Selecionamos si las imagenes va a se publicadas o seran privadas, (solo las veremos cuando estemos registrados en el sitio).
g) Despues de guardar las imagenes entramos a la pantalla de descripción donde podemos hacer varias cosas, entre ellas:
- Darle un nuevo título a las imágenes
- Añadir una descripción
- Editar las etiquetas de todo el tote de imágenes que subimos, o bien editar las etiquetas de una por una.
- CREAR UN ALBUM (que incluya título y descripción) También podemos añadir el nuevo lote de imágenes en un album existente previamente creado.
a) Desde nuestra página de bienvenida (que es nuestro panel de control) accesamos a nuestra sección de GALERIAS.
b) La sección de galerias cuenta con dos columnas: a la izquierda un listado de todas nuestras fotos e imágenes ordenadas según las hemos ido anexando a nuestra coleción. A la derecha una columna que muestra el título de cada uno de nuestros álbums acomodados
según nuestro propio criterio.
c) En el apartado de albums seleccionamos uno de ellos . Esto nos lleva a la página de descripción del álbum que incluye su título, unos breves párrafos describiendo sus contenidos y producciones en miniatura de todas las fotos que contiene.
d) En esta página selecionamos el ícono de presentación, que se encuentra ubicado en la parte superior derecha de la pantalla y tiene la forma de una pantalla para proyector.
e) Cuando la pantalla se obscurezca y nos muestre las fotos a manera de diapositivas , ubicamos en el menu superior el boton de COMPARTIR.
f) En el botón de compartir ubicamos el apartado de COPIAR URL, hacemos click en ese botón.
g) En una pestaña aparte u otra ventana del navegador de internet introducimos la dirección pertinente de la pagina de nuestro correo electrónico ( www.hotmail.com, www.yahoo.com, www.gmail.com, etc. según sea el caso)
h) Creamos un correo nuevo. Cuando redactamos el contenido de dicho correo PAGAMOS el URL (dirección de internet) que copiamos en el paso (f).
i) Hacemos click en eviar.
Suscribirse a:
Entradas (Atom)