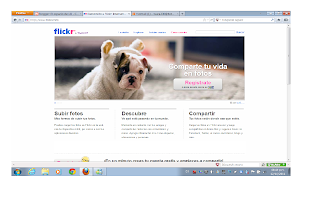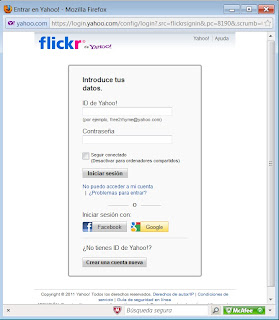1.- ¿Qué es un Pixel?
El pixel es la unidad de color con luz mínima que puede representar un medio electrónico. su forma física más tangible es un punto de color en la pantalla . En televisiones y monitores más grandes , también en pantallas gigantes de LCD (como las que se encuentran en los anuncios publicitarios en las vialidades) es un punto de color que puede ser rojo, verde, azul, o cualquier combinación de los tres colores, generando luz blanca cuando se combinan todos en la misma proporción.
Todas las medidas de gráficos en cualquier medio electrónico se expresan en pixeles, siendo la medida de 800 x 600 la más usada hasta antes de los monitores SVGA y aún mayores con los monitores de alta definición y pantalla plana.
2.- ¿ Qué es un megapixel?
Se le llama megapixel a una matriz de aproximadamente un millón de pixels, dispuestos en columna de hileras para conformar una imagen de un medio electrónico. Mientras más megapixeles tenga una imagen no necesariamente se hace más detallada, si no que permite capturar imágenes más grandes, lo que favorece su ampliación sin que suceda la pixelización o que aparezcan las deformaciones de baja resolución denominadas artefactos.
3.- Pixelización:
Deformación común que experimentan las imágenes cuando son ampliadas u observadas a un tamaño mayor al que fueron creadas para observarse, por ejemplo en el caso de fotos que fuero tomadas para verse en pantallas celular, cuando son amplificadas en un monitor de mayor tamaño, se pixelean.
4.- Artefactos: son las deformaciones regularmente de formas cuadradas o rectangulares que aparece en pantalla cuando forzamos la ampliación de una imagen que no fue creada para verse de cerca.
Pasa muy seguido con imágenes que fueron bajadas de Internet y se imprimen en papel revelando su pixelización.
--- Formatos de imágenes más populares y sus usos:
*JPG: es el más usado por la WEB, cuando una imagen esta en este formato nos indica que ya fue comprimida (que no esta en su máxima resolución) y que esta optimizada para mandarse por Internet, verse por monitor o bien ampliarse hasta la medida original en la que fue creada, ya que se pixelea si se amplifica de más.
* GIF: Al igual que JPG, es un formato ideal para ver imágenes en pantalla y tamaños relativamente pequeños que no ocupen mucho espacio en memoria (por ejemplo que excedan del tamaño permitido en un correo electrónico) pero tiene dos características que la diferencia de los otros formatos: 1.- Permite variar cuadros de imágenes en un solo archivo, por ejemplo, fotos animadas . y 2.- para poder almacenar este tipo de información de animación, sacrifica colores, ya que cuenta con un número limitado de colores para mostrar.
FORMATOS MAS COMUNES DE IMAGENES
En JPG-usado en we
En GIF-usado en web
En TIF-alta calidad
En PNG-transparencias
En RAW-el mas alto
TIFF: Es un formato de imágenes digitales que no tienen comprensión, esto es, que fue creado en la calidad y resolución máxima que puede generar nuestro (ya sea cámara digital, imagen escaneada o cámara de video que puede tomar fotos.) Por lo regular el formato TIFF es muy pesado (asumiendo el peso del archivo como valor elevado en MEGABYTES) y es el ideal para ampliaciones o reproducciones en gran formato.
PNG: Este formato es una versión mejorada del archivo de imágenes tipo GIF en el sentido de que permite excelentes imágenes para su uso en web y presentaciones en proyector, además de transparencia (evitando el remarco blanco que acompaña a ciertos formatos de imágen) teniendo mayor calidad que el GIF.
En contraparte, el hecho de que tenga mayor calidad impide el uso de animaciones.
En contraparte, el hecho de que tenga mayor calidad impide el uso de animaciones.